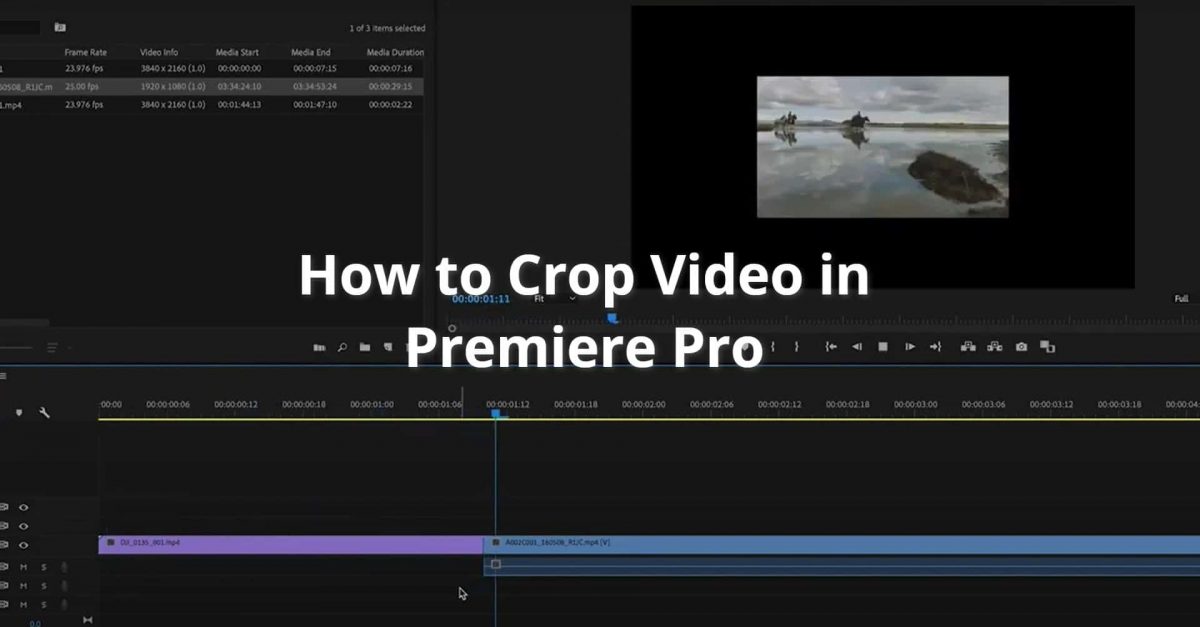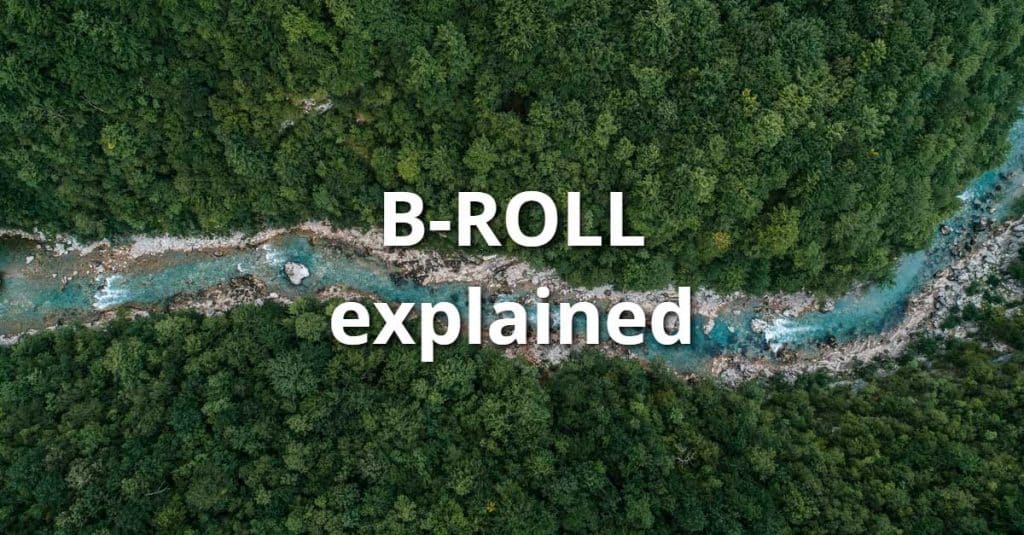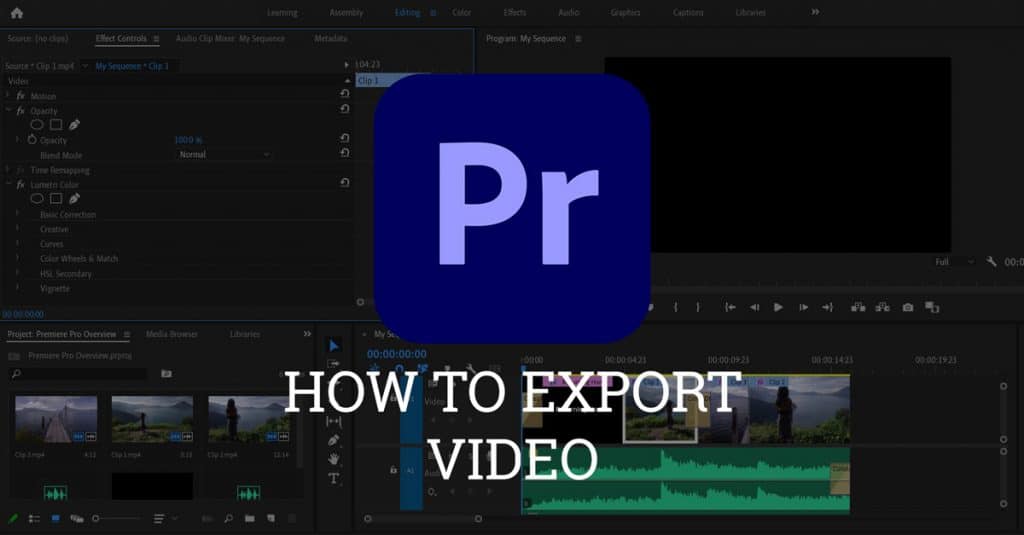Adobe Premiere Pro is the video editing software of choice for a lot of starting and pro video editors. For those who are new to this app, let’s explore the basic video cropping techniques.
There are cases when your footage is almost perfect. But that background or those details should be gone. How to go about it? In Premiere Pro you can fix it by using the crop effect.
Using the Crop Effect
Import your media in Premiere Pro. Alternatively, open an existing project by using the File menu. Once you have footage in, drag it in the timeline. Cropping your videos in Premiere can be achieved with Effects. The Effects panel can be found in the left-hand side of the screen, on the bottom.

Alternatively, you can go into the Window menu from the top nav bar in Premiere, and scroll down and choose Effects.

Once in the Effects tab, search for Crop. The Crop effect will be under Video Effects > Transform > Crop.

Drag and drop the Crop effect on to your footage in the Timeline. Once done, the Crop controls will be available on your left. You can now crop on the Left, Top, Right, Bottom.

Now you cropped your video, but there is an issue. The actual resolution of the footage did not change. You simply added black spaces to your footage.
Your reasons for changing the resolution of the footage may be different. You want to make sure all footage is with the same dimensions, for one.
Here is how to change the resolution of your video. Let’s look at some more steps in Premiere Pro.
Using Sequence Settings
Go to Sequence > Sequence Settings. Once there, go to the third option down.
In the Video section, you may want to change the Frame size to the dimensions you prefer. Hit OK. Now go to the Editing tab, and go to your Effects Controls tab. And select the clip in the timeline.
In the controls, adjust the Position by dragging the numbers. Left is your horizontal dimension, the right is the vertical one.
You can also adjust the Scale by zooming in or out.
Changing the Sequence Settings and the Scale are shown in this short video tutorial.
Need video clips for your edit, start downloading free footage in SD, HD, UHD here. Also learn how to merge clips in Premiere Pro here!